How To Change Main Browser Windows 10
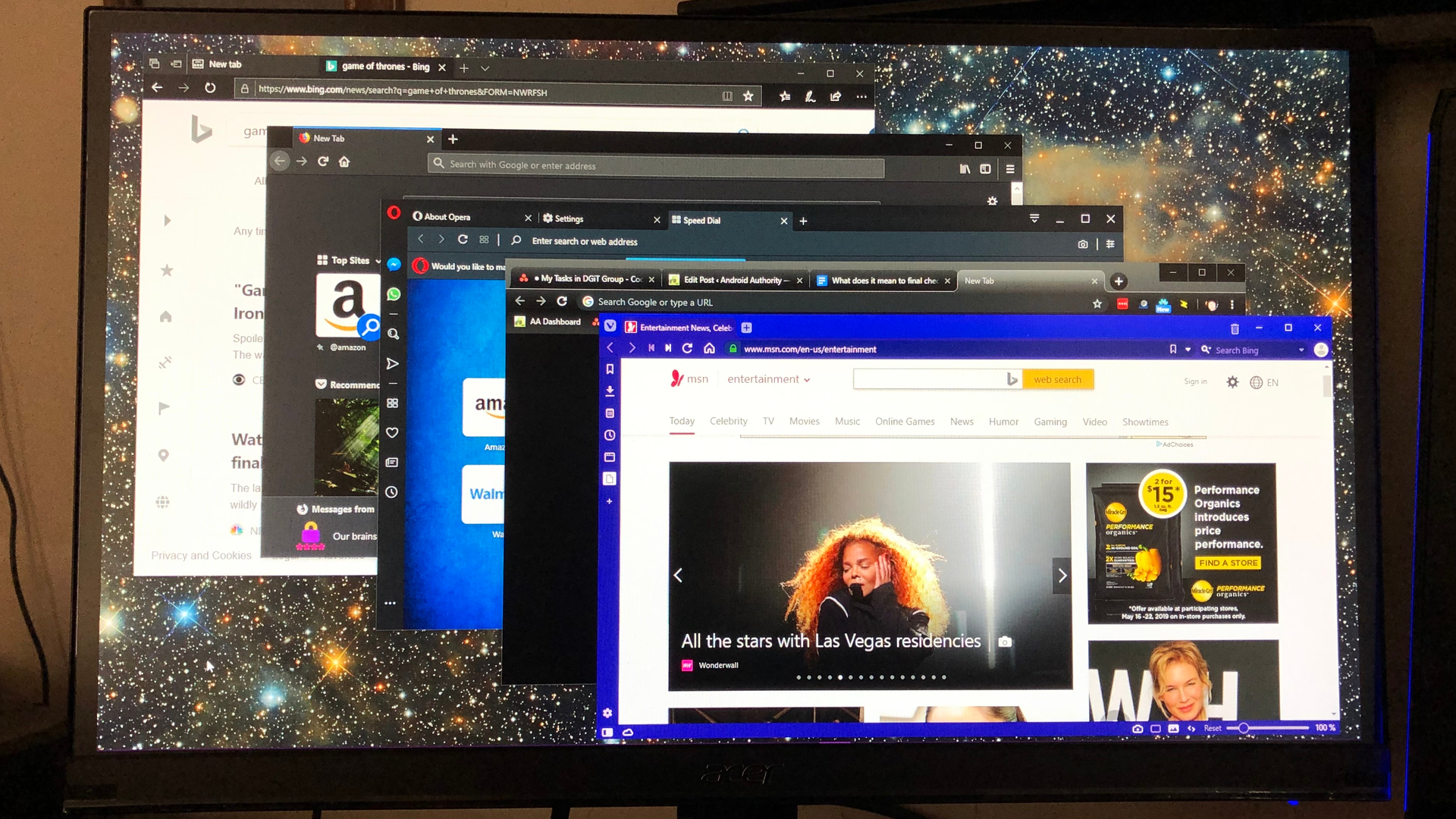
Microsoft introduced a new integrated browser with the launch of Windows 10: Microsoft Edge. It's billed to be lightweight and fast, but many PC owners may not like having an integrated browser forced in their faces. Choice is the key to happiness. We show you how to change the default browser in Windows 10.
Typically, when you install a new browser, it immediately requests you to set it as the default. That's not ideal in the initial trial-and-error mode where you want to test-drive a browser before making a lifelong commitment. Our guide shows you how to manually set the default browser through the Settings and from within five popular web browsers.
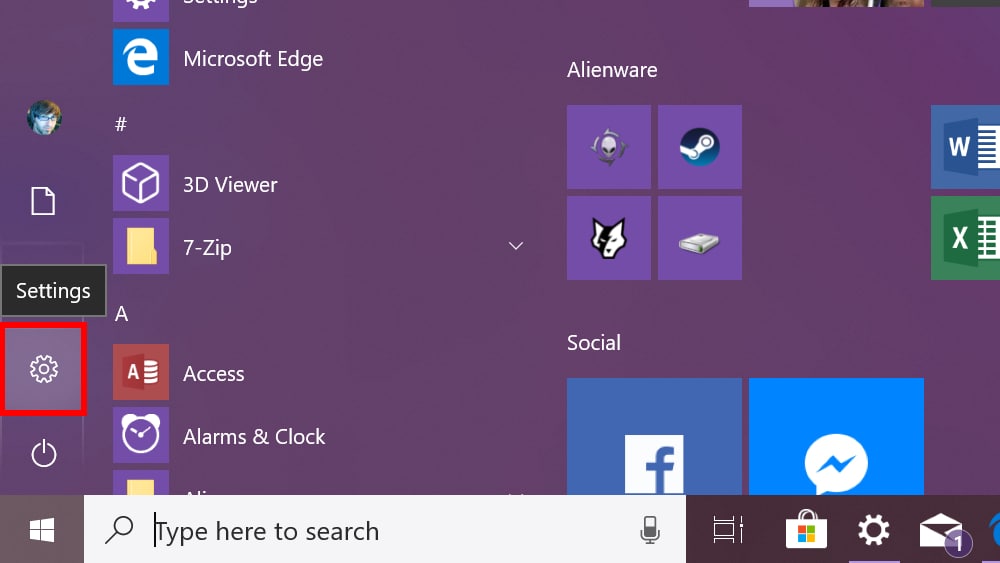
1. Click Start and select the "gear" icon on the Start Menu. This opens the Settings app.
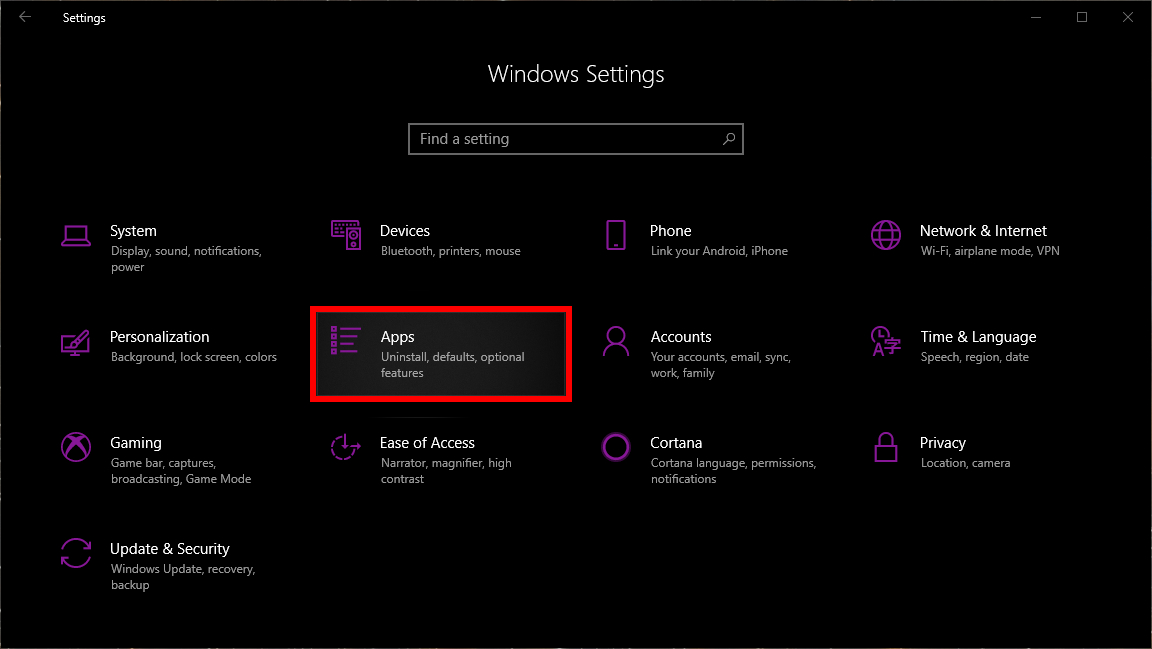
2. Select Apps.
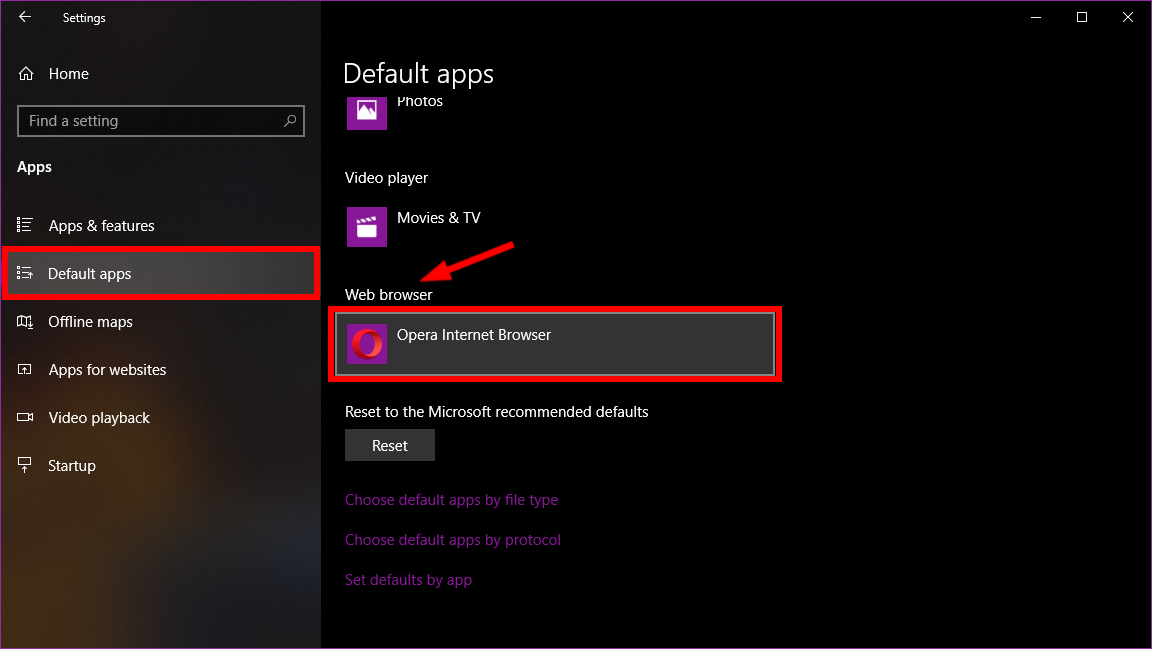
3. Select Default apps.
4. Scroll down to Web browser.
5. Click the current default browser.
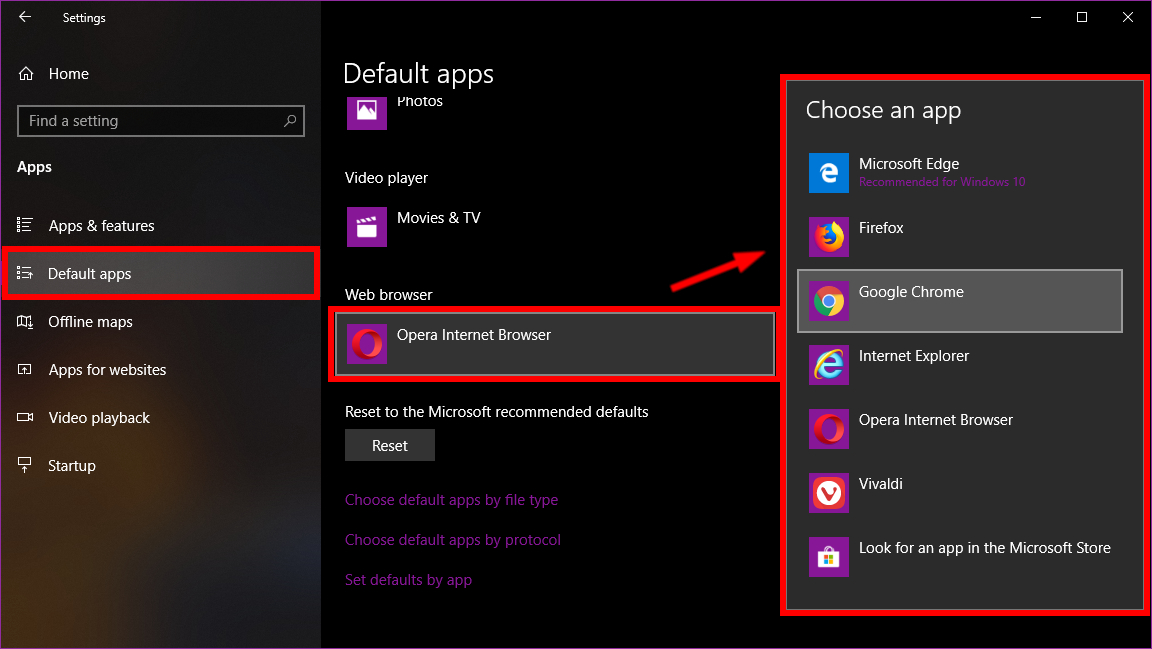
6. Select a new browser in the pop-up window.
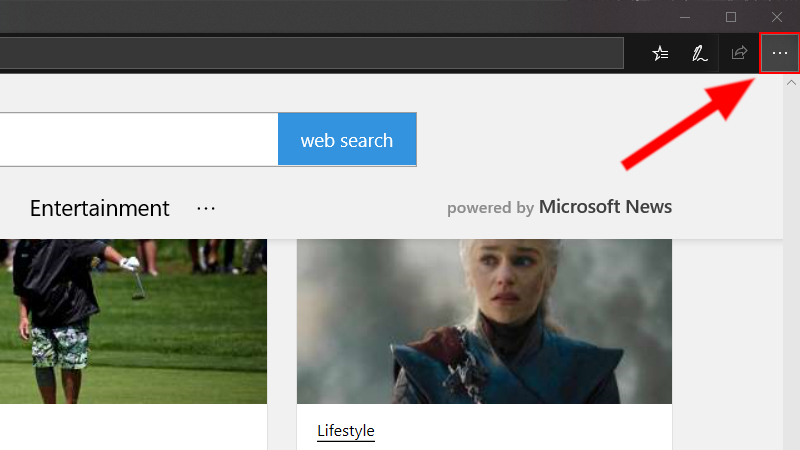
1. Click the three-dot icon in the top right corner.
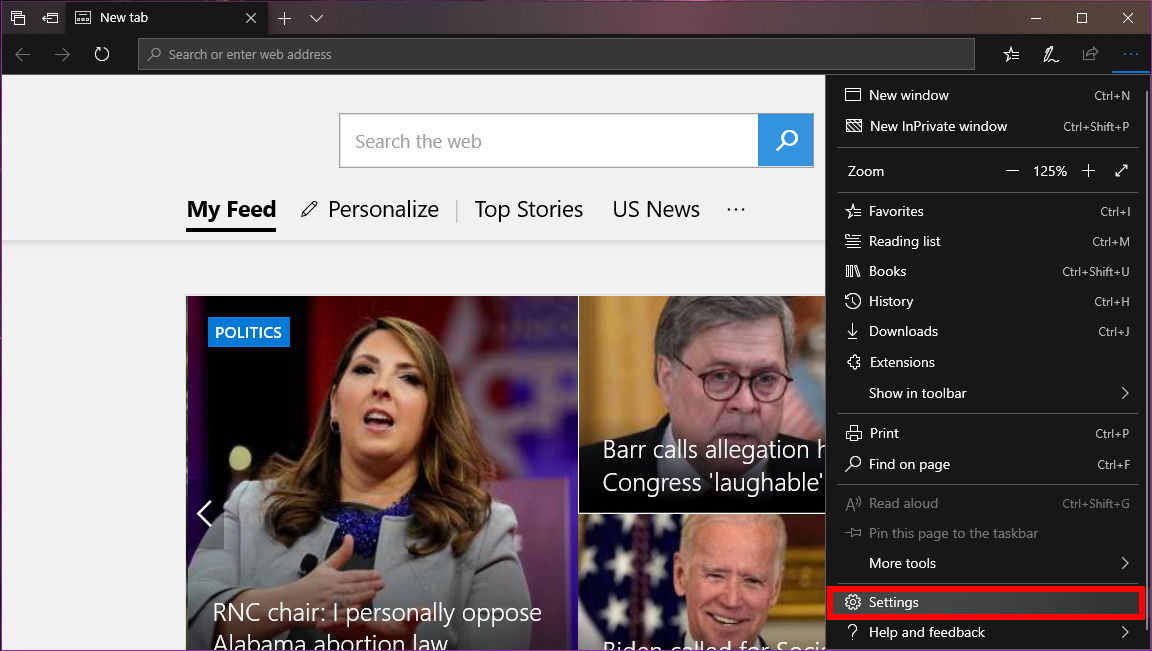
2. Select Settings in the rollout menu.
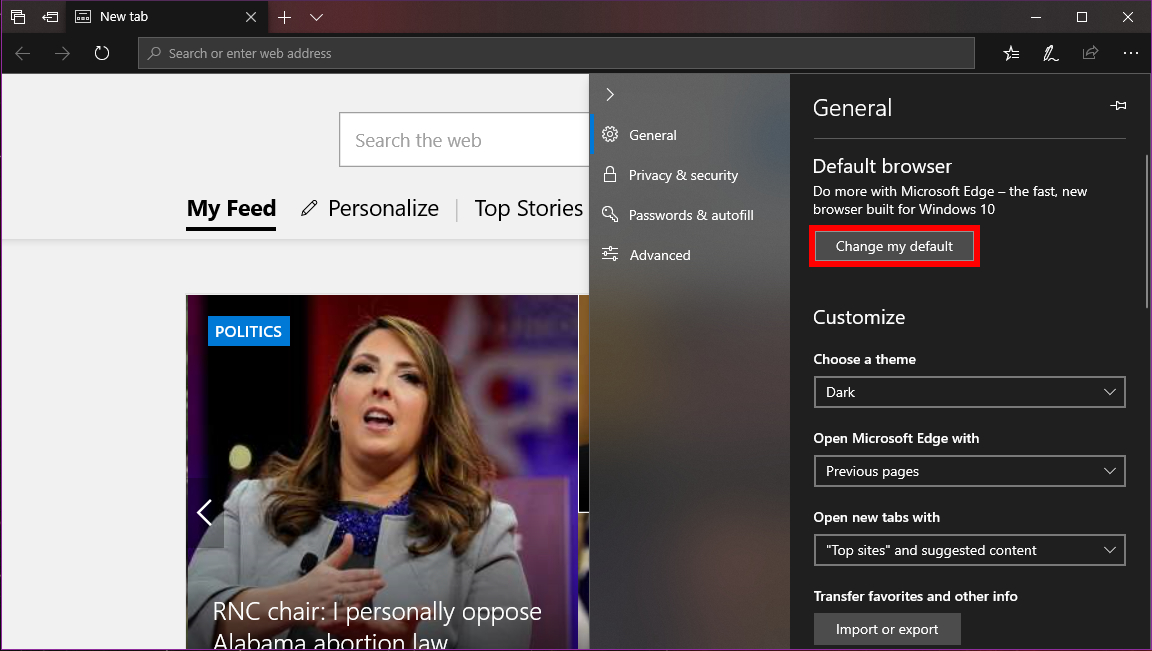
3. Click the Change my default button under Default browser on the General panel.
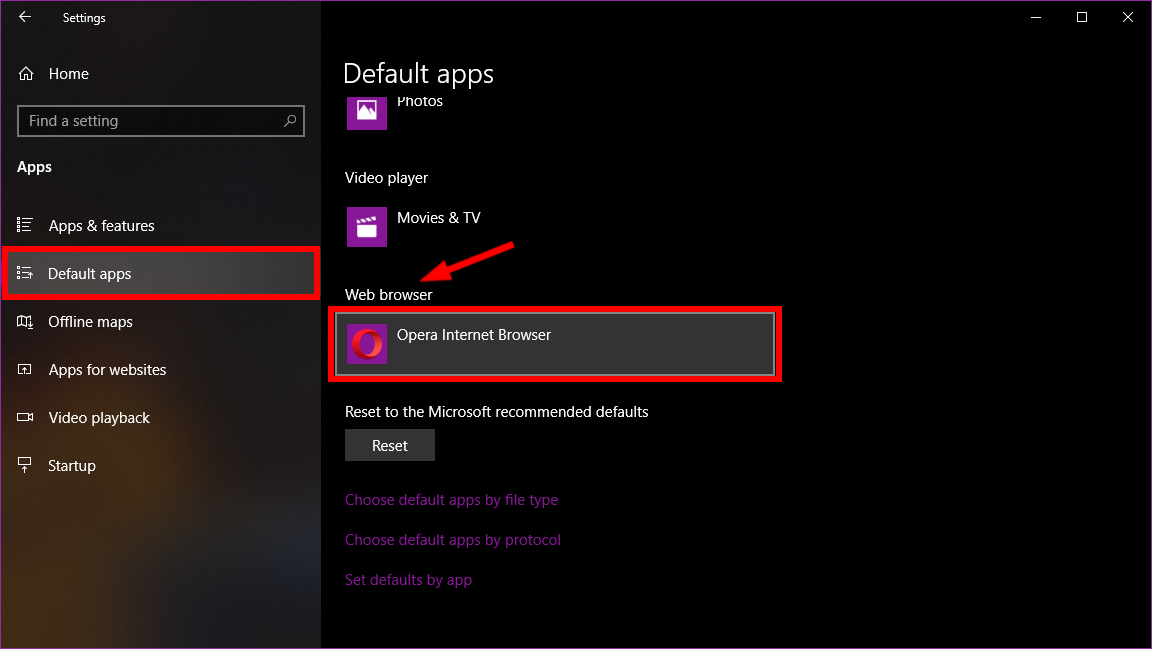
4. Scroll down to Web browser in the Settings app.
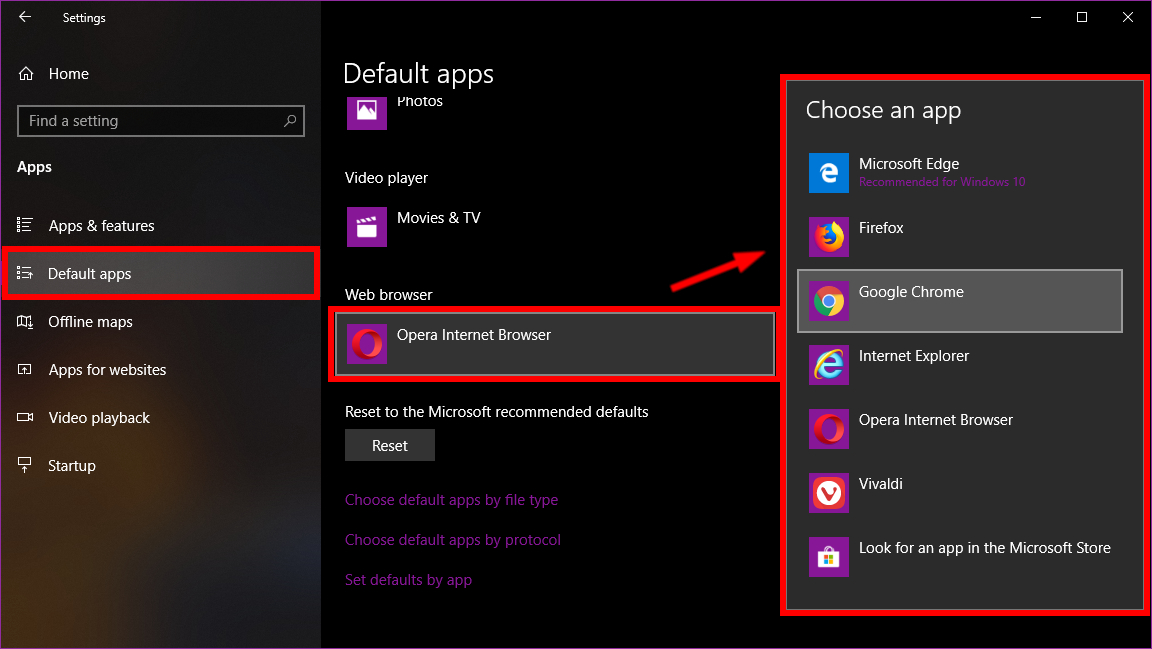
5. Click the current default browser.
6. Select a new browser in the pop-up window.

1. Click the three-dot icon in the top right corner.
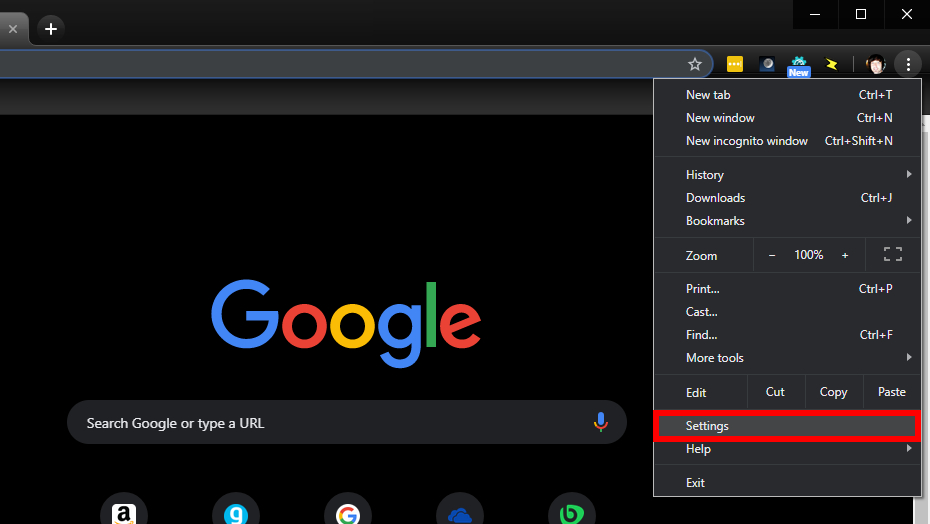
2. Choose Settings in the drop-down menu.
Note: You can also enter chrome://settings in the address field.

3. Scroll down to Default browser.
4. Click the Make default button.
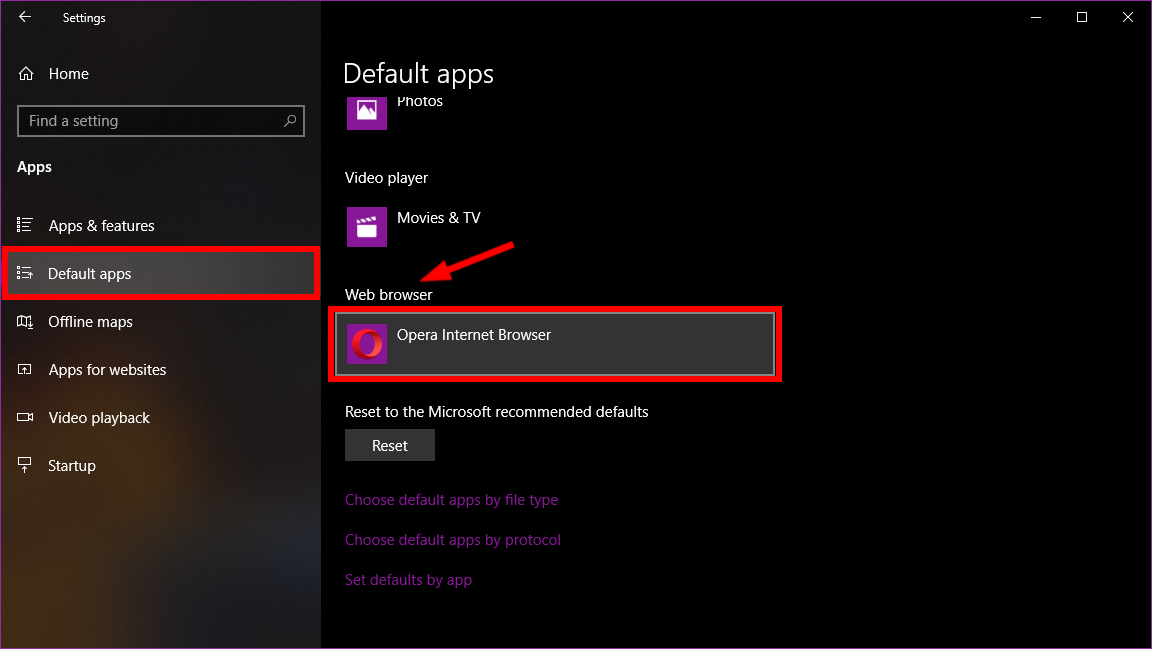
5. Scroll down to Web browser in the Settings app.
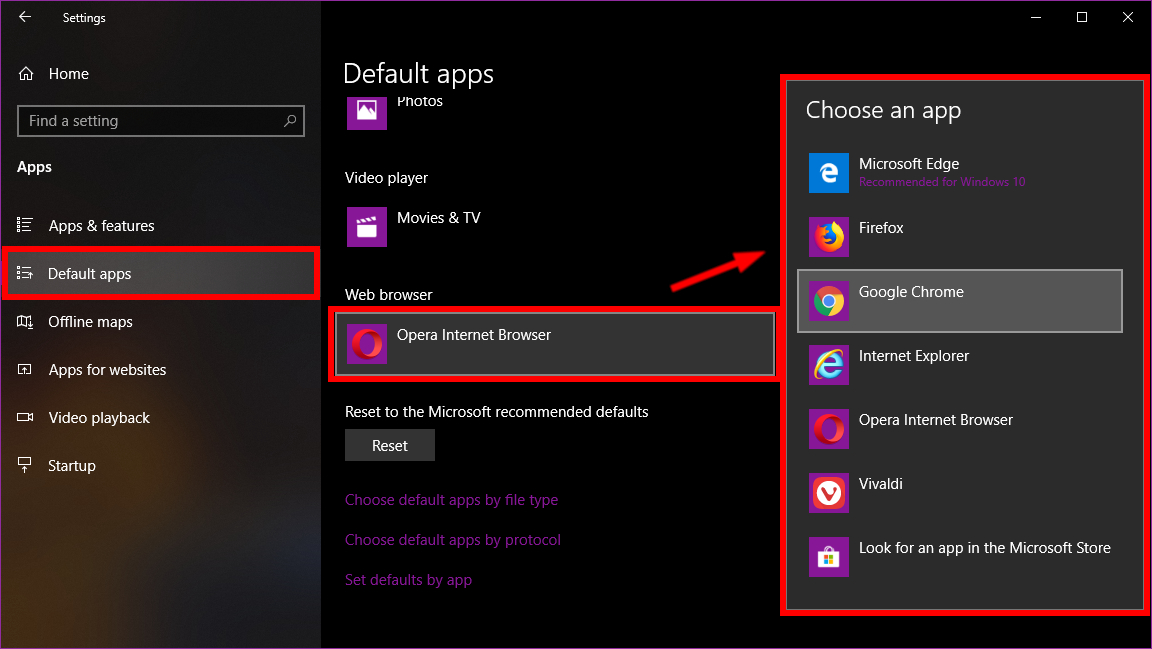
6. Click the current default browser.
7. Select a new browser in the pop-up window.

1. Click the triple-line icon in the top right corner.
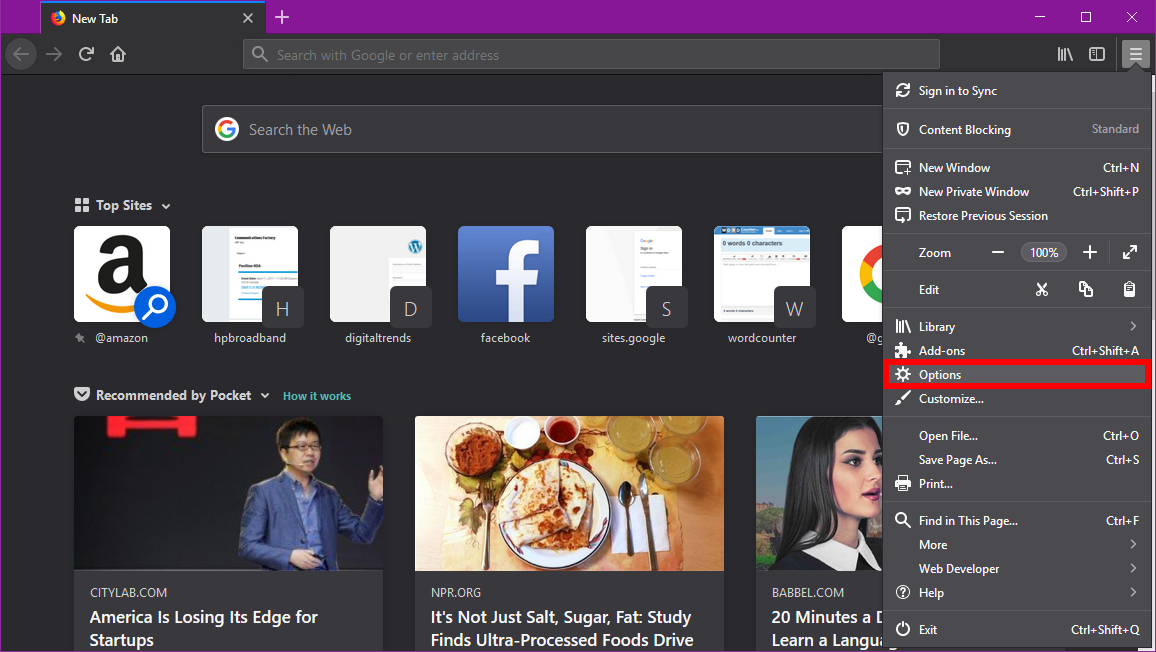
2. Select Options in the drop-down menu.
Note: you can enter about:preferences in the address field as well.
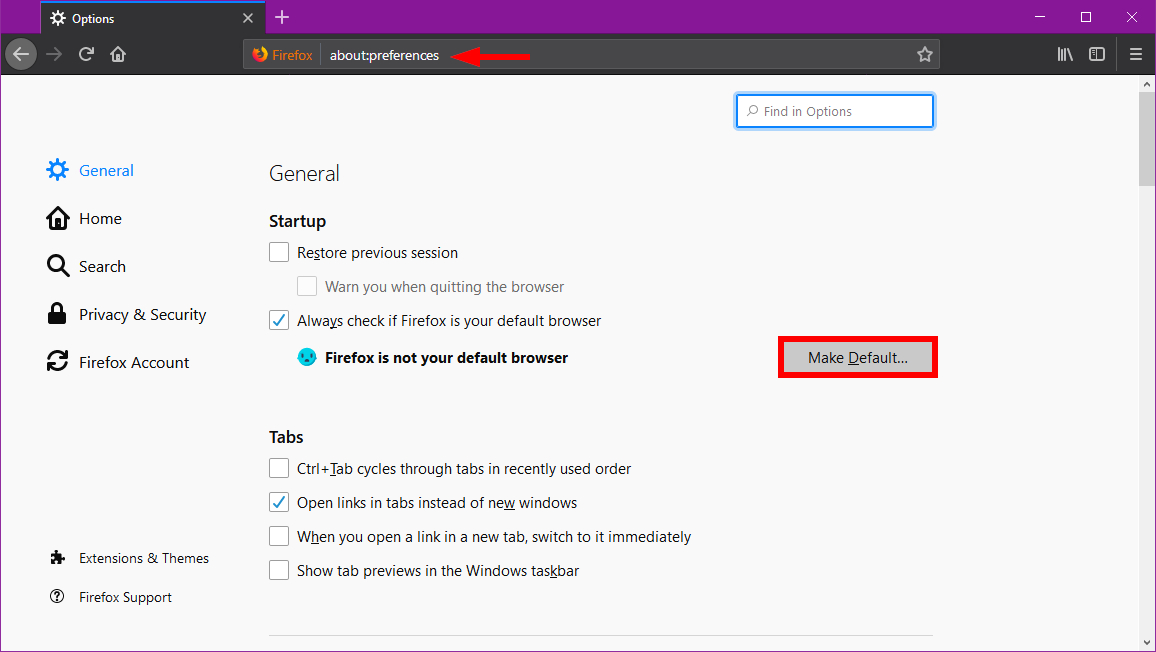
3. Click the Make default button on the General page.
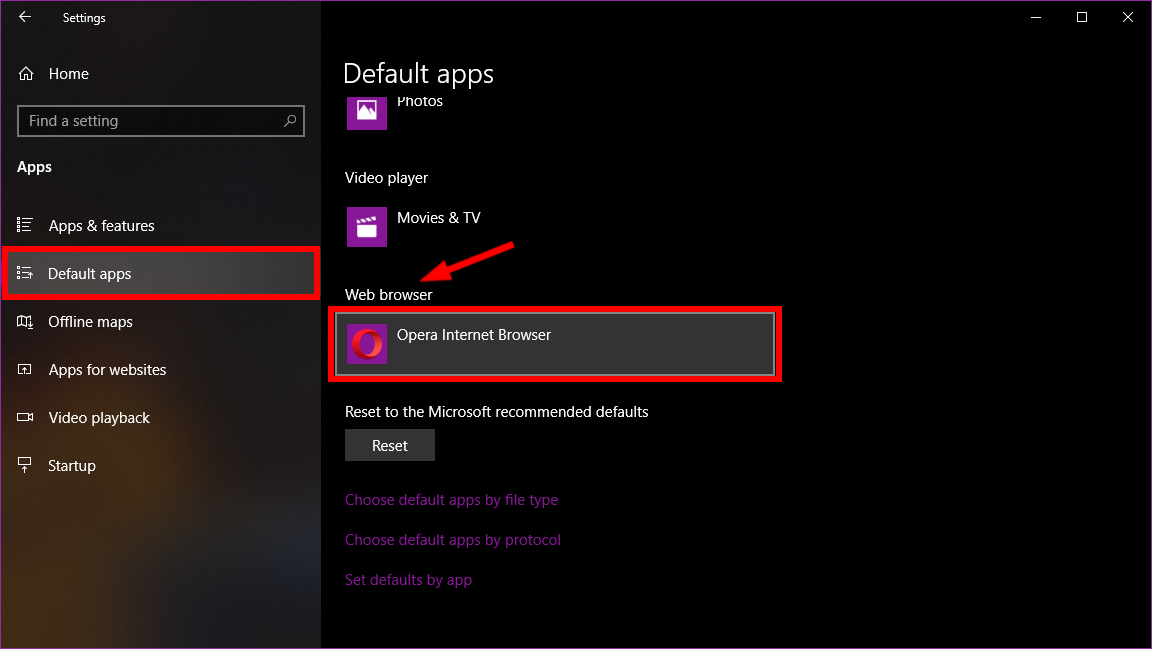
4. Scroll down to Web browser in the Settings app.
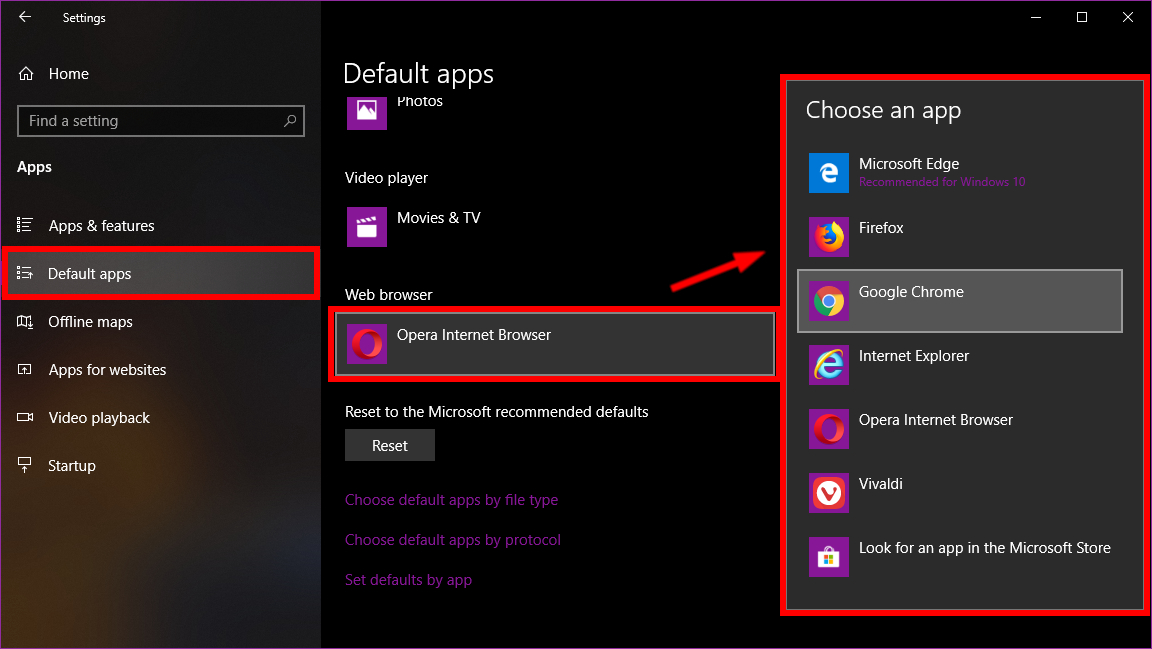
5. Click the current default browser.
6. Select a new browser in the pop-up window.
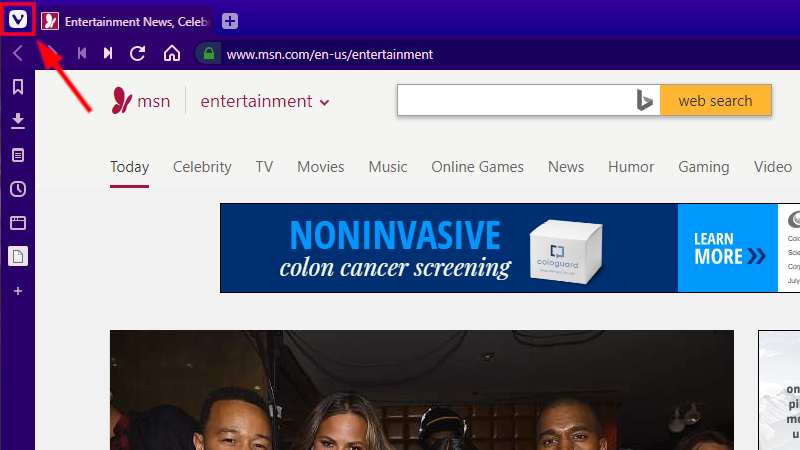
1. Click the Vivaldi logo in the top left corner.
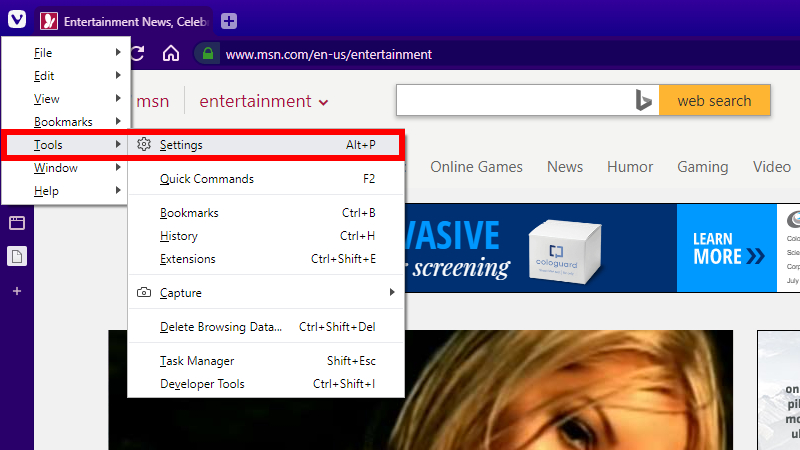
2. Choose Tools in the drop-down menu.
3. Select Settings in the rollout menu.
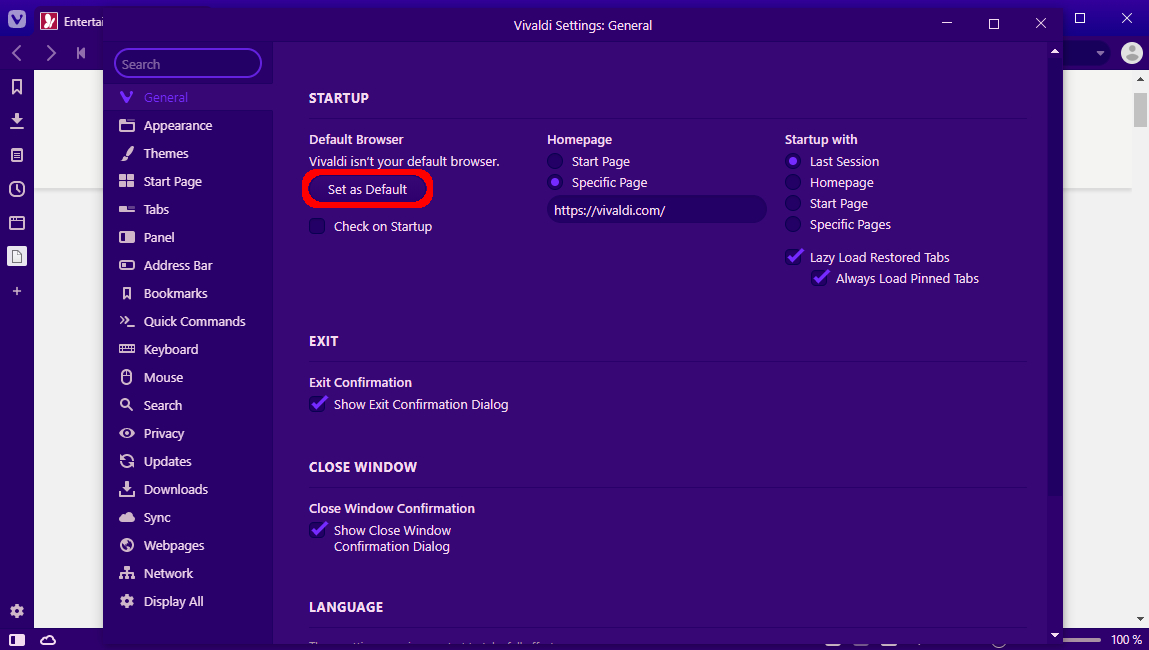
4. Click the Set as Default button in the popup Vivaldi Settings General window.
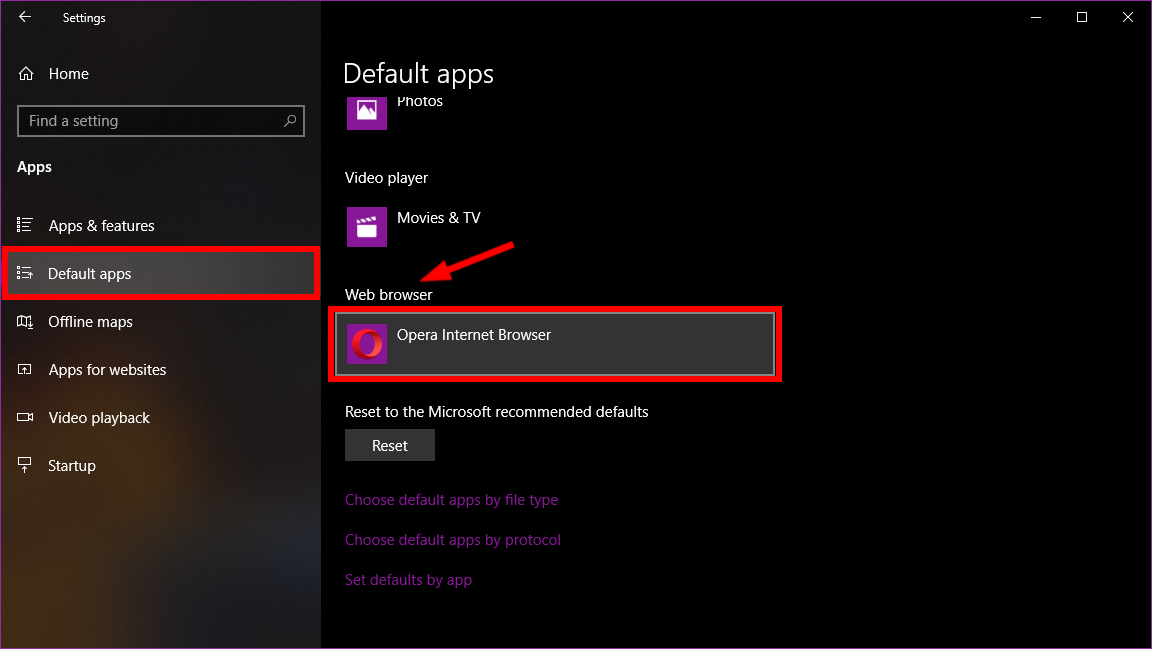
5. Scroll down to Web browser in the Settings app.
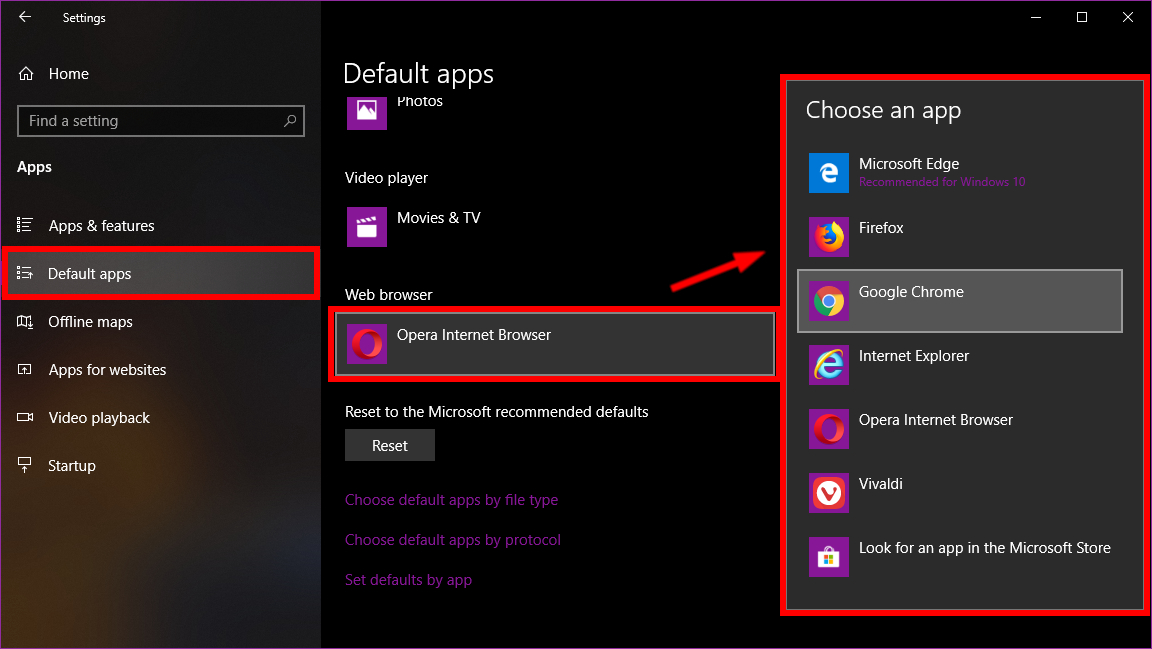
6. Click the current default browser.
7. Select a new browser in the pop-up window.

1. Click the Opera logo in the top left corner.
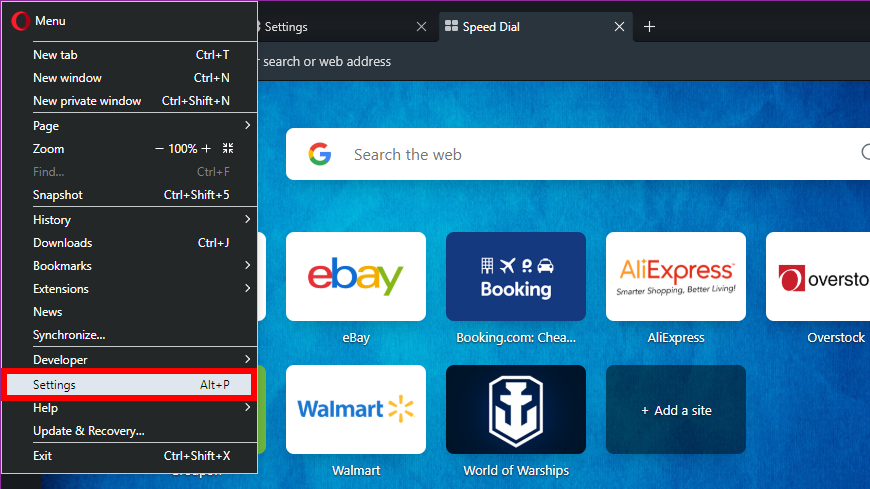
2. Choose Settings in the drop-down menu.

3. Scroll down to Default browser.
4. Click the Make default button.
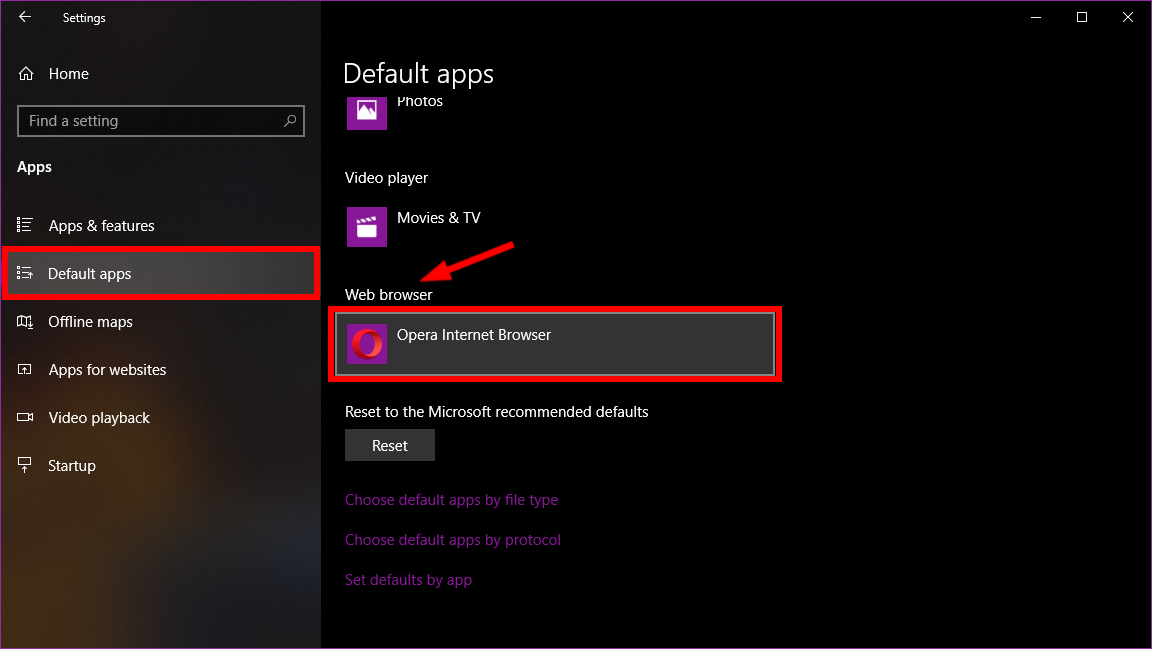
5. Scroll down to Web browser in the Settings app.
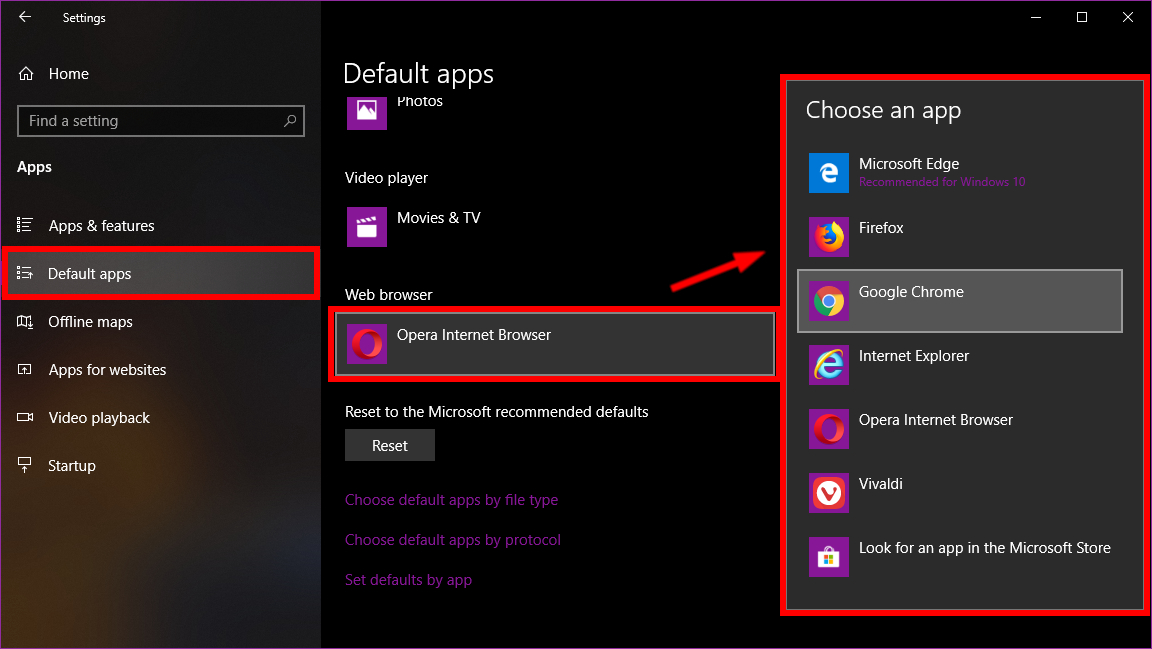
6. Click the current default browser.
7. Select a new browser in the pop-up window.
How To Change Main Browser Windows 10
Source: https://www.androidauthority.com/how-to-change-the-default-browser-in-windows-10-987604/
Posted by: woodsefuldsider.blogspot.com

0 Response to "How To Change Main Browser Windows 10"
Post a Comment