How To Change Default Search Browser In Windows 10
How to change the default web browser on Windows 11
On Windows 10, changing the default web browser on the system is easy and fast with just a few clicks. However, for Windows 11, things will become a bit more complicated because you will have to make some more changes in Settings.
- How to set the default browser when opening any link on the computer
- 3 ways to change the default browser in Windows 10
Microsoft has not been afraid to publicize its intention to 'direct' users to use its Edge browser in Windows 11, by integrating it deeper into the operating system as well as making the change of the default web browser on the system. becomes more difficult. By default, Edge opens automatically whenever you click on a web link or open an HTML file on Windows 11. Fortunately, you can still change that by following these steps.
Change the default web browser on Windows 11
To get started, open the Settings Windows app. You can do this quickly by pressing the Windows + i key combination on your keyboard. Or open the Start menu, search for the keyword ' Settings ' and click the corresponding gear icon in the search results returned.
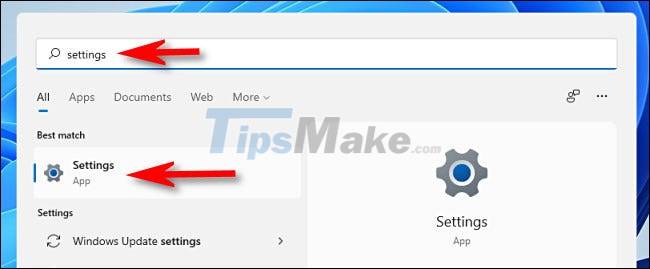
In the Settings interface, click ' Apps ' in the list on the left, then click ' Default Apps ' in the corresponding list that appears on the right.
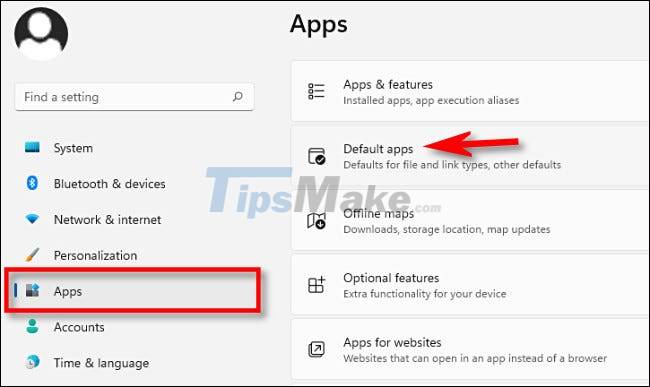
In the search box under ' Set defaults for applications ', enter the name of the browser you want to set as the default web browser on your Windows 11 PC (for example, ' Firefox ' or ' Chrome '). Then, click on that browser's name in the results that appear below.
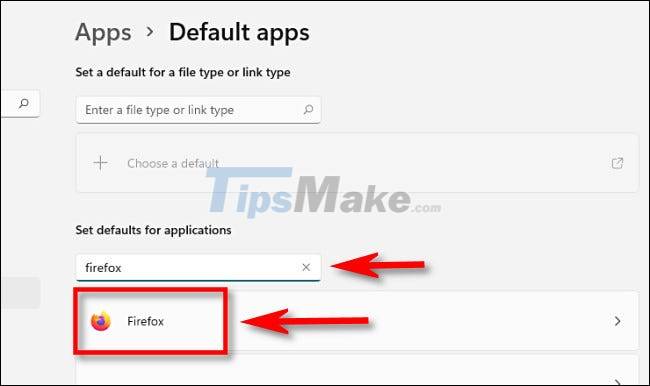
On your browser's ' Default Apps ' settings page , you'll see a list of file extensions (such as .HTM, .HTML and .SHTML) that can be associated with that browser. To change the default web browser in Windows 11, you need to click on each of these file types and select the browser you want. To get started, click on the application item directly below ' .HTM '.
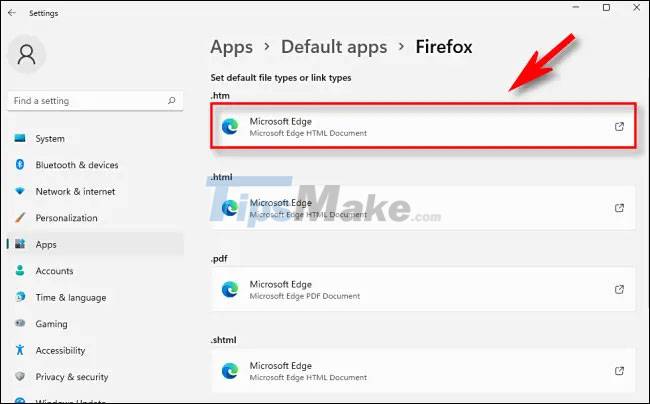
Immediately there will be a pop-up asking you to choose a browser that will open .HTM files by default from now on. Select the browser you want to use from the list, then click ' OK '.
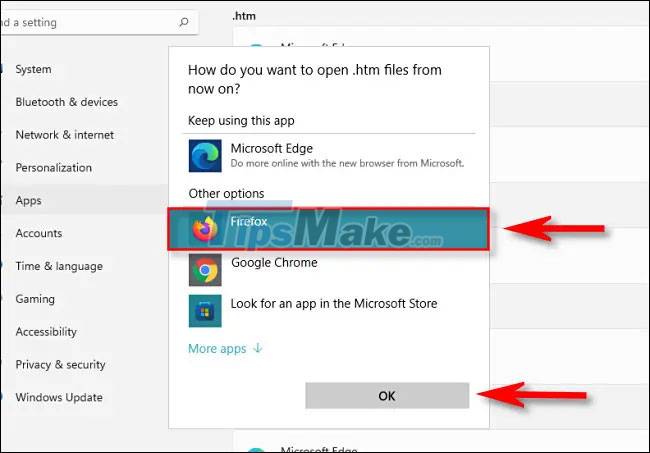
When you click on the first file type, you'll see a pop-up warning from Microsoft asking you to reconsider moving away from the Edge browser. Click ' Switch Anyway '.
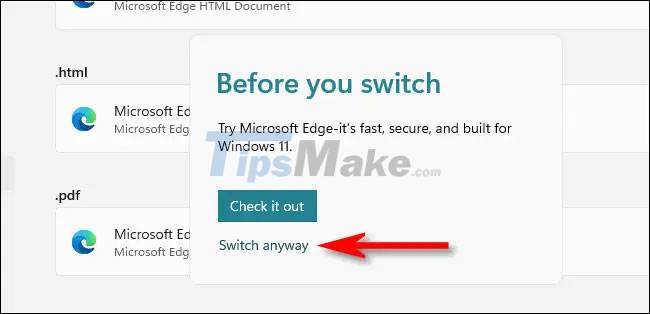
After changing the browser associated with .HTM, repeat the steps above with .HTML, .SHTML, .XHT, .XHTML, HTTP and HTTPS below respectively. Click on each item, then place a link with the browser of your choice. When done, you will have a list of default applications with all the links to the browser you want to use.
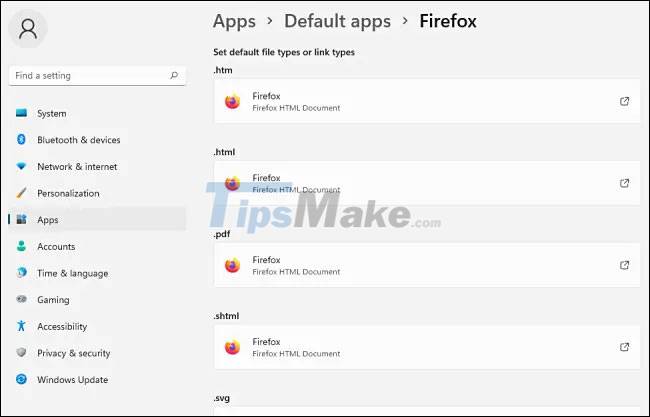
Then close Settings. The next time you double-click an HTML file or web link, Windows will immediately open them in your chosen browser. Hope you are succesful.
How To Change Default Search Browser In Windows 10
Source: https://tipsmake.com/how-to-change-the-default-web-browser-on-windows-11
Posted by: woodsefuldsider.blogspot.com

0 Response to "How To Change Default Search Browser In Windows 10"
Post a Comment